Κάντε λήψη του παραδείγματος βιβλίου εργασίας
Αυτό το σεμινάριο δείχνει πώς να χρησιμοποιήσετε το Λειτουργία ΑΝΑΖΗΤΗΣΗΣ Excel στο Excel για να εντοπίσετε τη θέση του κειμένου μέσα σε ένα κελί.

Επισκόπηση συνάρτησης SEARCH
Η συνάρτηση SEARCH Βρίσκει έναν χαρακτήρα ή συμβολοσειρά κειμένου και επιστρέφει τη θέση της στο κελί. Δεν έχει διάκριση πεζών-κεφαλαίων.
Για να χρησιμοποιήσετε τη συνάρτηση φύλλου εργασίας SEARCH Excel, επιλέξτε ένα κελί και πληκτρολογήστε:

(Παρατηρήστε πώς εμφανίζονται οι εισαγωγές τύπου)
Συνάρτηση αναζήτησης Σύνταξη και είσοδοι:
= ΑΝΑΖΗΤΗΣΗ (εύρεση_κειμένου, εντός_κειμένου, αρχικός_αριθμός)
find_text - Η συμβολοσειρά κειμένου που θέλετε να βρείτε.
εντός_κειμένου - Η αρχική σειρά κειμένου.
start_num - ΠΡΟΑΙΡΕΤΙΚΟΣ. Ο αριθμός χαρακτήρων από τον οποίο θα ξεκινήσει η αναζήτηση. Σημείωση: Αυτό αλλάζει μόνο το εύρος αναζήτησης, δεν θα επηρεάσει τον αριθμό που επιστρέφεται όταν βρεθεί αντιστοίχιση. Παράδειγμα: η αναζήτηση "s" στη συμβολοσειρά "suns" θα επιστρέψει 1 από προεπιλογή, αλλά αν το start_num έχει οριστεί σε 2, θα επιστρέψει 4.
Τι είναι η λειτουργία SEARCH;
Η συνάρτηση SEARCH του Excel «αναζητά» μια συμβολοσειρά κειμένου σε μια άλλη συμβολοσειρά. Εάν βρεθεί το κείμενο, το SEARCH επιστρέφει την αριθμητική θέση της συμβολοσειράς.
Η ΑΝΑΖΗΤΗΣΗ ΔΕΝ έχει διάκριση πεζών-κεφαλαίων. Αυτό σημαίνει ότι το "κείμενο" θα ταιριάζει με το "TEXT". Για αναζήτηση κειμένου με ευαισθησία πεζών, χρησιμοποιήστε τη συνάρτηση FIND <>.
Πώς να χρησιμοποιήσετε τη λειτουργία SEARCH
Η συνάρτηση SEARCH του Excel λειτουργεί με τον ακόλουθο τρόπο:
= ΑΝΑΖΗΤΗΣΗ ("e", "ελέφαντας")
Εδώ, το Excel θα επιστρέψει 1, αφού το "e" είναι ο πρώτος χαρακτήρας στο "ελέφαντας".
Παρακάτω είναι μερικά ακόμη παραδείγματα.
Αριθμός έναρξης (start_num)
Προαιρετικά, μπορείτε να ορίσετε έναν αριθμό εκκίνησης (start_num). Το start_num λέει τη λειτουργία ΑΝΑΖΗΤΗΣΗ από πού να ξεκινήσει η αναζήτηση. Εάν το αφήσετε κενό, η αναζήτηση θα ξεκινήσει στον πρώτο χαρακτήρα.
= ΑΝΑΖΗΤΗΣΗ (Β3, Γ3)

Τώρα, ας ορίσουμε το start_num σε 2, που σημαίνει ότι η ΑΝΑΖΗΤΗΣΗ θα αρχίσει να ψάχνει από τον δεύτερο χαρακτήρα.
= ΑΝΑΖΗΤΗΣΗ (Β3, Γ3, Δ3)

Σε αυτήν την περίπτωση, το SEARCH επιστρέφει 3: τη θέση του δεύτερου "e".
Σημαντικό: το start_num δεν επηρεάζει την τιμή επιστροφής, το SEARCH θα αρχίζει πάντα να μετράει με τον πρώτο χαρακτήρα.
Αριθμός έναρξης (start_num) Σφάλματα
Εάν χρησιμοποιείτε έναν αριθμό εκκίνησης, βεβαιωθείτε ότι είναι ένας ακέραιος, θετικός αριθμός που είναι μικρότερος από το μήκος της συμβολοσειράς που θέλετε να αναζητήσετε, διαφορετικά θα λάβετε σφάλμα. Θα λάβετε επίσης ένα σφάλμα εάν περάσετε ένα κενό κελί ως αριθμό εκκίνησης:
= ΑΝΑΖΗΤΗΣΗ (Β3, Γ3, Δ3)
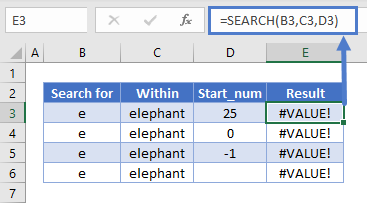
Αποτυχημένες αναζητήσεις Επιστρέψτε μια #ΤΙΜΗ! Λάθος
Εάν η ΑΝΑΖΗΤΗΣΗ δεν μπορεί να βρει την τιμή αναζήτησης, το Excel θα επιστρέψει #ΤΙΜΗ! λάθος.

Αναζήτηση χωρίς διάκριση πεζών-κεφαλαίων
Το παρακάτω παράδειγμα δείχνει ότι η συνάρτηση SEARCH δεν έχει διάκριση πεζών-κεφαλαίων. Άξαμε για "abc", αλλά η SEARCH επέστρεψε 1, επειδή ταιριάζει με το "ABC".

Αναζήτηση Wildcard
Μπορείτε να χρησιμοποιήσετε μπαλαντέρ με SEARCH, τα οποία σας επιτρέπουν να αναζητήσετε μη καθορισμένους χαρακτήρες.
Ένα ερωτηματικό στο κείμενο αναζήτησης σημαίνει "οποιοσδήποτε χαρακτήρας". Έτσι, "? 000" στο παρακάτω παράδειγμα σημαίνει "Αναζήτηση για οποιονδήποτε χαρακτήρα ακολουθούμενο από τρία μηδενικά".

Αστερίσκος σημαίνει «οποιοσδήποτε αριθμός άγνωστων χαρακτήρων». Εδώ ψάχνουμε για "1*C" και η ΑΝΑΖΗΤΗΣΗ επιστρέφει 2 επειδή ταιριάζει με το "1-ABC".

Στο επόμενο παράδειγμα, ψάχνουμε για "000;" - δηλαδή, "000" ακολουθούμενο από οποιονδήποτε χαρακτήρα. Έχουμε "000", αλλά βρίσκεται στο τέλος της συμβολοσειράς και επομένως δεν ακολουθείται από χαρακτήρες, οπότε λαμβάνουμε ένα σφάλμα

Ωστόσο, εάν χρησιμοποιήσαμε έναν αστερίσκο αντί για ένα ερωτηματικό - άρα "000*" αντί για "000;", θα έχουμε ένα ταίριασμα. Αυτό συμβαίνει επειδή ο αστερίσκος σημαίνει "οποιοσδήποτε αριθμός χαρακτήρων" - συμπεριλαμβανομένων κανενός χαρακτήρα.

Πώς να χωρίσετε το πρώτο και το τελευταίο όνομα από ένα κελί με ΑΝΑΖΗΤΗΣΗ
Εάν έχετε ονόματα και επώνυμα στο ίδιο κελί και θέλετε να τους δώσετε ένα κελί το καθένα, μπορείτε να χρησιμοποιήσετε το SEARCH για αυτό - αλλά θα χρειαστεί να χρησιμοποιήσετε και μερικές άλλες συναρτήσεις.
Λήψη του ονόματος
Η συνάρτηση LEFT Excel επιστρέφει έναν συγκεκριμένο αριθμό χαρακτήρων από μια συμβολοσειρά, ξεκινώντας από τα αριστερά.
Εάν χρησιμοποιήσουμε το SEARCH για να επιστρέψουμε τη θέση του διαστήματος μεταξύ του ονόματος και του επώνυμου, αφαιρέστε το 1 από αυτό, γνωρίζουμε πόσο καιρό είναι το όνομα. Τότε μπορούμε απλά να το περάσουμε στο ΑΡΙΣΤΕΡΟ.
Ο πρώτος τύπος ονόματος είναι:
= ΑΡΙΣΤΕΡΑ (Β3, ΑΝΑΖΗΤΗΣΗ (““, Β3) -1)

Λήψη του Επώνυμου
Η συνάρτηση RIGHT Excel επιστρέφει έναν συγκεκριμένο αριθμό χαρακτήρων από τα δεξιά μιας συμβολοσειράς.
Για να πάρουμε έναν αριθμό χαρακτήρων ίσο με το μήκος του επωνύμου, χρησιμοποιούμε το SEARCH για να μας πούμε τη θέση του διαστήματος και, στη συνέχεια, αφαιρούμε αυτόν τον αριθμό από το συνολικό μήκος της συμβολοσειράς - που μπορούμε να πάρουμε με το LEN.
Ο τύπος του επωνύμου είναι:
= ΔΕΞΙΑ (Β3, ΦΑΚΟΣ (Β3) -ΑΝΑΖΗΤΗΣΗ («“, Β3))

Λάβετε υπόψη ότι εάν τα δεδομένα του ονόματός σας περιέχουν μεσαία ονόματα, το μεσαίο όνομα θα χωριστεί στο κελί "Επώνυμο".
Χρησιμοποιώντας το SEARCH για να επιστρέψετε τον ένατο χαρακτήρα σε μια συμβολοσειρά
Όπως σημειώθηκε παραπάνω, το SEARCH επιστρέφει τη θέση του πρώτου αγώνα που βρίσκει. Αλλά συνδυάζοντάς το με CHAR και SUBSTITUTE, μπορούμε να το χρησιμοποιήσουμε για να εντοπίσουμε μεταγενέστερες εμφανίσεις ενός χαρακτήρα, όπως η δεύτερη ή η τρίτη περίπτωση.
Ιδού ο τύπος:
= ΑΝΑΖΗΤΗΣΗ (CHAR (134), SUBSTITUTE (D3, C3, CHAR (134), B3))

Μπορεί να φαίνεται λίγο περίπλοκο στην αρχή, οπότε ας το αναλύσουμε:
- Χρησιμοποιούμε το SEARCH και η συμβολοσειρά που ψάχνουμε είναι "CHAR (134)". Το CHAR επιστρέφει έναν χαρακτήρα με βάση τον κωδικό ASCII. Το CHAR (134) είναι σύμβολο στιλέτου - μπορείτε να χρησιμοποιήσετε οτιδήποτε εδώ, εφόσον δεν εμφανίζεται στην πραγματική συμβολοσειρά σας.
- SUBSTITUTE περνάει από μια συμβολοσειρά και αντικαθιστά έναν χαρακτήρα ή υποσύμβολο για έναν άλλο. Εδώ, αντικαθιστούμε τη συμβολοσειρά που θέλουμε να βρούμε (η οποία βρίσκεται στο C3) με CHAR (134). Ο λόγος που λειτουργεί αυτό είναι ότι η τέταρτη παράμετρος του SUBSTITUTE είναι ο αριθμός παρουσίας, τον οποίο έχουμε αποθηκεύσει στο Β3.
- Έτσι, το SUBSTITUTE αλλάζει τον ένατο χαρακτήρα στη συμβολοσειρά με το σύμβολο του στιλέτου και, στη συνέχεια, το SEARCH επιστρέφει τη θέση του.
Δείτε πώς φαίνεται:

Εύρεση του μεσαίου τμήματος μιας χορδής
Φανταστείτε ότι έχετε πολλούς σειριακούς αριθμούς με την ακόλουθη μορφή:
AB1XCDC-1BB/BB99
Σας ζητήθηκε να τραβήξετε το μεσαίο τμήμα του καθενός. Αντί να το κάνετε με το χέρι, μπορείτε να συνδυάσετε το SEARCH με το MID για να αυτοματοποιήσετε αυτήν την εργασία.
Η συνάρτηση MID Excel επιστρέφει ένα τμήμα μιας συμβολοσειράς. Οι είσοδοί του είναι μια συμβολοσειρά κειμένου, ένα σημείο εκκίνησης και ένας αριθμός χαρακτήρων.
Δεδομένου ότι το σημείο εκκίνησης που θέλουμε είναι ο χαρακτήρας μετά την παύλα, μπορούμε να χρησιμοποιήσουμε το SEARCH για να πάρουμε τη θέση της παύλας και να προσθέσουμε 1 σε αυτό. Εάν ο σειριακός αριθμός ήταν στο B3 θα χρησιμοποιούσαμε:
= ΑΝΑΖΗΤΗΣΗ ("-", Β3) +1
Για να πάρουμε τον αριθμό των χαρακτήρων που θέλουμε να βγάλουμε από εδώ, μπορούμε να χρησιμοποιήσουμε την αναζήτηση για να πάρουμε τη θέση της καμπύλης προς τα εμπρός, να αφαιρέσουμε τη θέση της παύλας και, στη συνέχεια, να αφαιρέσουμε το 1, ώστε να διασφαλίσουμε ότι δεν θα επιστρέψουμε την ίδια την κάθετο:
= ΑΝΑΖΗΤΗΣΗ ("/", Β3) -ΑΝΑΖΗΤΗΣΗ ("-", Β3) -1
Στη συνέχεια, απλά συνδέουμε αυτούς τους δύο τύπους στο MID:

ΑΝΑΖΗΤΗΣΗ VS FIND
SEARCH και FIND είναι παρόμοιες λειτουργίες. Και οι δύο επιστρέφουν τη θέση ενός δεδομένου χαρακτήρα ή υποσύμβασης σε μια άλλη συμβολοσειρά. Ωστόσο, υπάρχουν δύο βασικές διαφορές:
- Το FIND έχει διάκριση πεζών -κεφαλαίων, αλλά το SEARCH δεν είναι
- Το FIND δεν επιτρέπει μπαλαντέρ, αλλά το SEARCH επιτρέπει
Μπορείτε να δείτε μερικά παραδείγματα αυτών των διαφορών παρακάτω:

ΑΝΑΖΗΤΗΣΗ στα Υπολογιστικά φύλλα Google
Η συνάρτηση ΑΝΑΖΗΤΗΣΗΣ λειτουργεί ακριβώς το ίδιο στα Φύλλα Google όπως στο Excel:

επιπρόσθετες σημειώσεις
Η συνάρτηση ΑΝΑΖΗΤΗΣΗΣ είναι μια μη διάκριση πεζών-κεφαλαίων εκδόσεων της συνάρτησης FIND. Η SEARCH υποστηρίζει επίσης μπαλαντέρ. Εύρεση όχι.
ΑΝΑΖΗΤΗΣΗ Παραδείγματα στο VBA
Μπορείτε επίσης να χρησιμοποιήσετε τη λειτουργία SEARCH στο VBA. Τύπος:application.worksheetfunction.search (find_text, within_text, start_num)
Για τα ορίσματα της συνάρτησης (find_text, κ.λπ.), μπορείτε είτε να τα εισαγάγετε απευθείας στη συνάρτηση είτε να ορίσετε μεταβλητές για χρήση.
Επιστρέψτε στη λίστα όλων των λειτουργιών στο Excel








